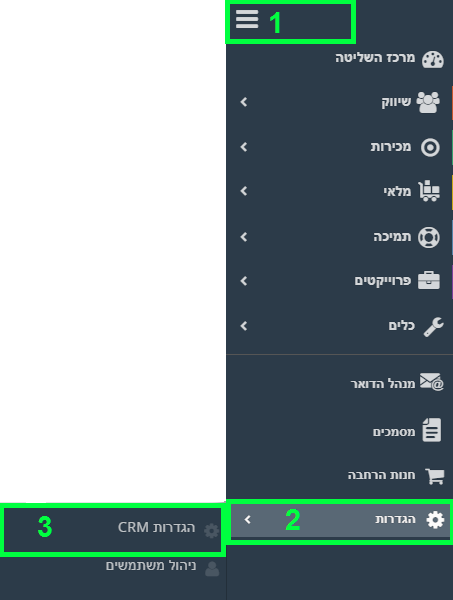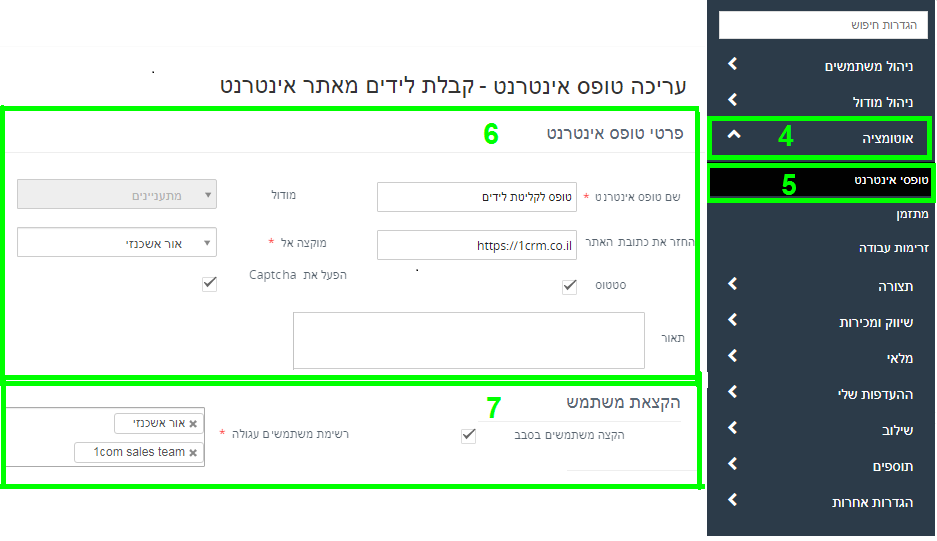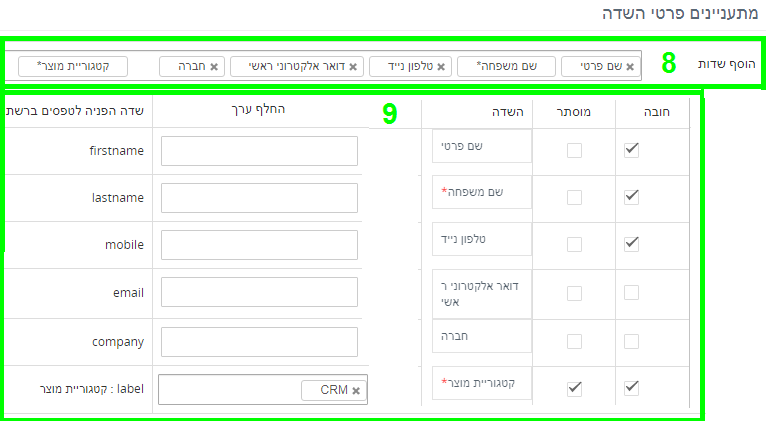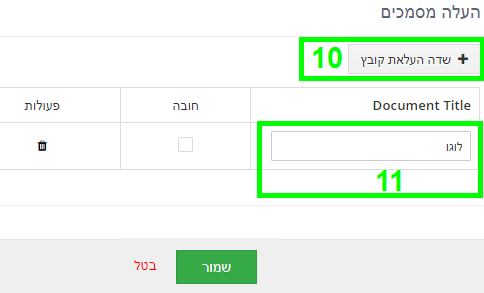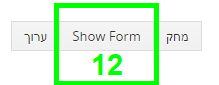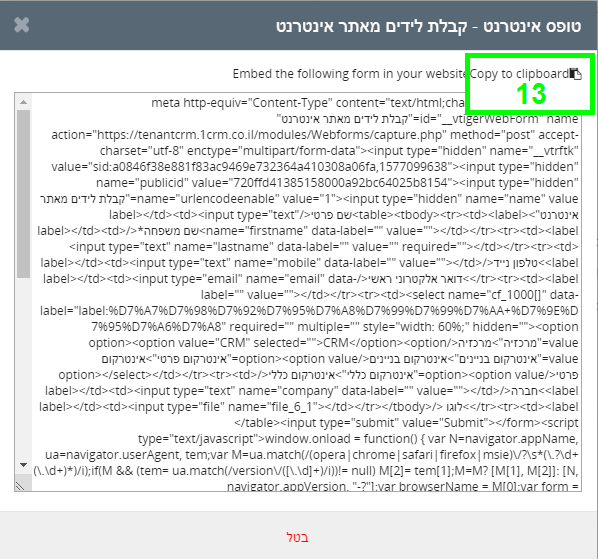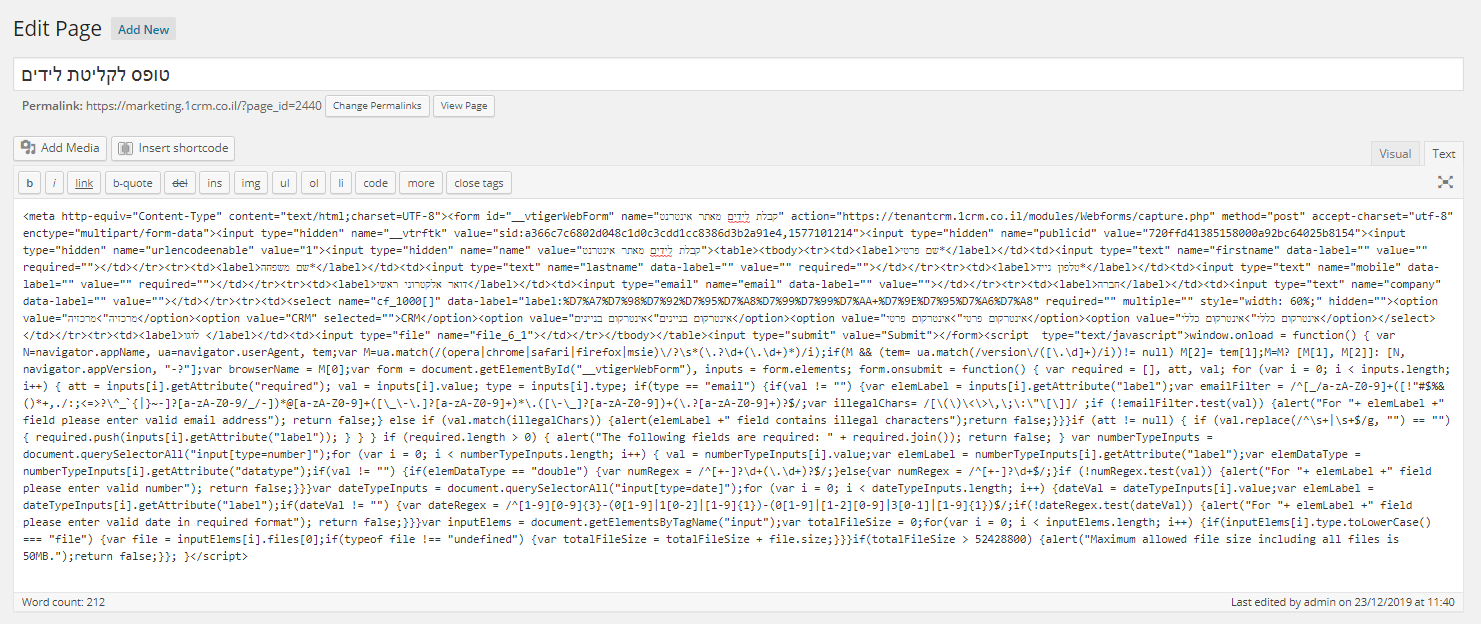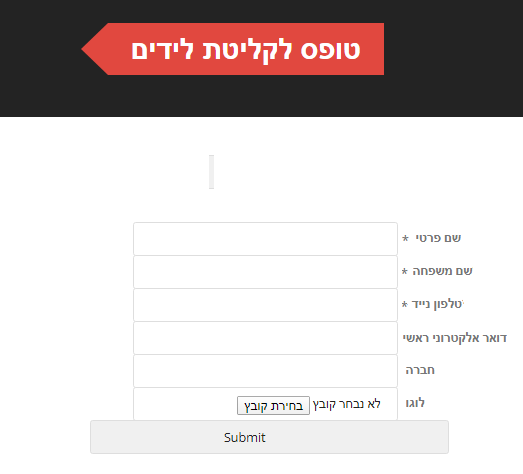בעזרת מערכת 1CRM – ניתן להתממשק לאתרי אינטרנט בצורה נוחה ומהירה , על מנת לקבל מידע ישירות למערכת 1CRM .
על מנת ליצור טופס אינטרנט :
לחצו על תפריט הניווט בצד ימין ⬅ הגדרות ⬅ הגדרות CRM ⬅ אוטומציה ⬅ טופסי אינטרנט.
לצורך הדגמה: ניצור כעת טופס אינטרנט לקבלת מתעניינים/לידים חדשים ישירות למערכת 1CRM.
שלב 6 :
| שדה | תיאור |
| שם טופס אינטרנט | בחרו את השם של טופס האינטרנט. |
| מודול | בחרו את המודול שבו תרצו לקבל את הלידים הנכנסים. |
| החזר את כתובת האתר | באפשרותכם לבחור את כתובת האתר שתקבלו לאחר שליחת נתוני הטופס. |
| מוקצה אל | הבעלים של טופס האינטרנט. |
| סטטוס | ניתן להגדיר את טופס פעיל או לא פעיל. |
| הפעל את Captcha | ניתן להוסיף Captcha לטופס האינטרנט. |
| תיאור | ניתן רשום תיאור של טופס האינטרנט. |
שלב 7 :
בשלב הבא – הקצאת משתמש :
| שדה | תיאור |
| רשימת משתמשים עגולה | ניתן לבחור מספר משתמשים או קבוצת משתמשים אחת שיהיו מוקצים ואחראים על הליד שנוצר. |
| הקצה משתמשים בסבב | ניתן להגדיר סבב בין המשתמשים – כל פעם משתמש אחר יהיה מוקצה על הליד שנוצר. |
בשלב הבא – מתעניינים פרטי שדה :
שלב 8 :
בחרו את השדות , שברצונכם להציג בטופס .
שלב 9 :
לאחר שבחרתם את השדות , ניתן להגדיר לכל שדה את האפשרויות הבאות :
חובה :
בסימון אפשרות זו , השדה יהפוך לשדה חובה ,והמשמעות היא שחייבים למלא אותו , על מנת לשלוח את הטופס.
מוסתר :
בסימון אפשרות זו , השדה יהפוך לשדה מוסתר , ועליכם להגדיר ערך להחלפה.
המשמעות היא שהשדה לא יהיה מוצג בטופס.
לדוגמה: אנחנו בחרנו בשדה מוסתר " קטגוריית מוצר " , והערך להחלפה הוא : " CRM ".
המשמעות היא : שהשדה " קטגוריית מוצר " לא יהיה מוצג בטופס , וכל ליד שישלח את הטופס , באופן אוטומטי הוא יהיה שייך לקטגוריית מוצר CRM.
החלף ערך :
ניתן להגדיר ערך ברירת מחדל לשדות הנסתרים שלך.
לדוגמה : שדה מוסתר בשם " קטגוריית מוצר " , והערך להחלפה הוא: " CRM " .
בשלב הבא – העלה מסמכים:
שלב 10 :
בשימוש אפשרות זו ניתן להוסיף קובץ בטופס אינטרנט , שיהיה מקושר לאותו מתעניין/ליד שמילא את הטופס.
לחצו על " + שדה העלאת קובץ " .
שלב 11 :
בחרו את שם השדה .
ניתן להגדיר את השדה , כשדה חובה.
לצורך הדוגמה – בחרנו להוסיף קובץ אחד בטופס אינטרנט , בשם לוגו.
בסיום הזנת הנתונים לחצו על " שמור ".
שלב 12 : הטמעת הטופס באתר אינטרנט :
על מנת להטמיע את הטופס שיצרתם באתר אינטרנט :
לחצו על " Show Form " בצד שמאל למעלה .
שלב 13 :
בתיבת הטקסט שתפתח יופיע קוד HTML היוצר טופס אינטרנטי שמכיל את כל השדות של הטופס.
על מנת להעתיק את הקוד לחצו על " Copy to clipboard " .
והדביקו את הקוד בעמוד של אתר האינטרנט שלכם.
דוגמה של הטמעת הקוד שיצרנו באתר אינטרנט :
דוגמה של הטופס שיצרנו לאחר הטמעה של הקוד :